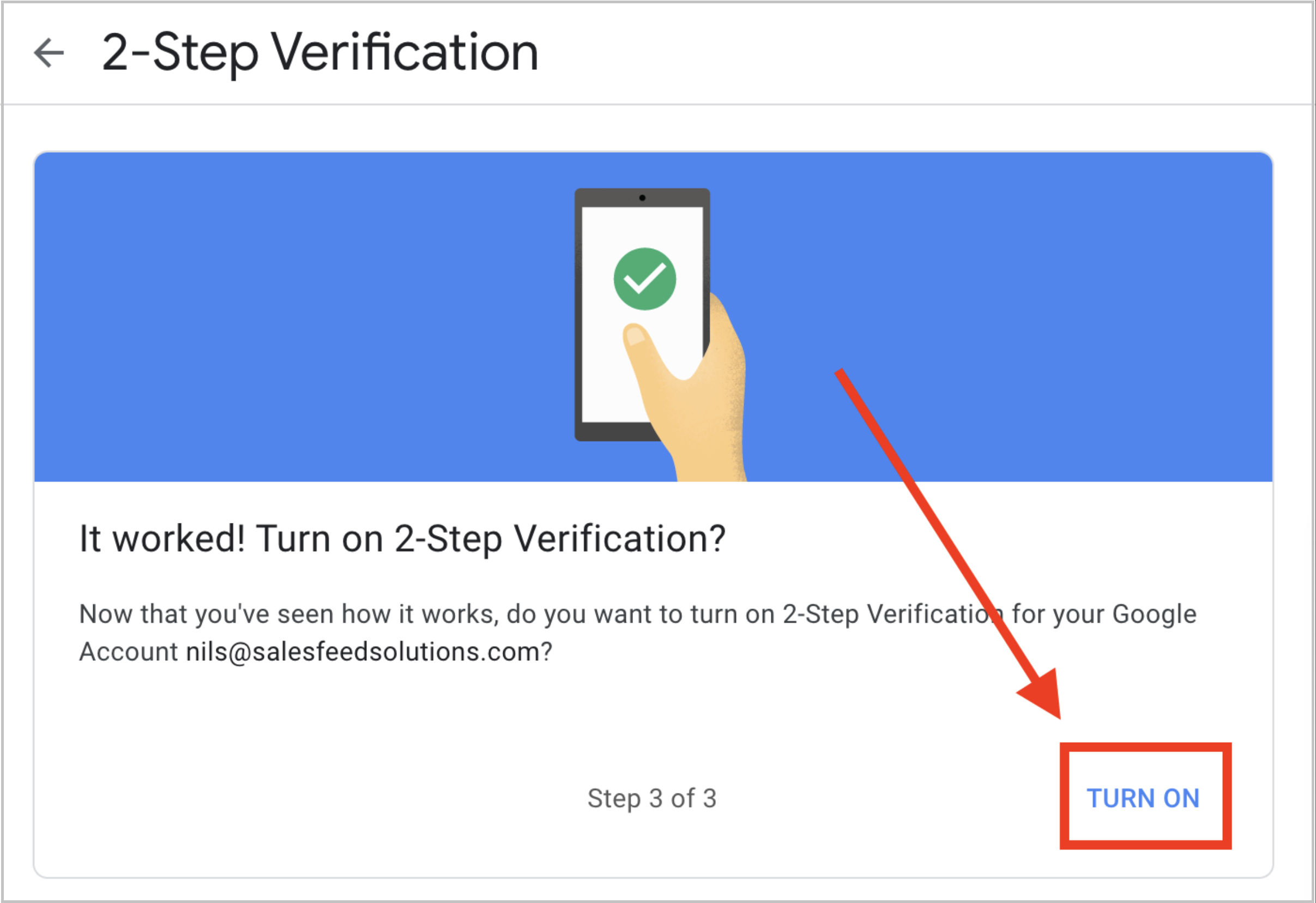Connecting your Gmail account to SalesTown using SMTP/IMAP allows seamless integration for sending and receiving emails directly through the platform. This ensures efficient communication with your customers and streamlines email management. With this email sync, you can easily convert any incoming email into a new lead or link it to an existing lead within SalesTown, enhancing your CRM workflow and improving lead management.
In this guide, we’ll walk you through the steps to properly configure your Gmail account for use with SalesTown, covering everything from enabling IMAP in Gmail to setting up secure SMTP connections. Follow these simple steps to ensure a smooth integration process.
Steps to connect your Gmail account with SalesTown via SMTP/IMAP
Step 1: Enable the IMAP setting on your Gmail Account
- Log in to your Gmail account.
- Click the Settings icon in the top right corner and click on See all settings.
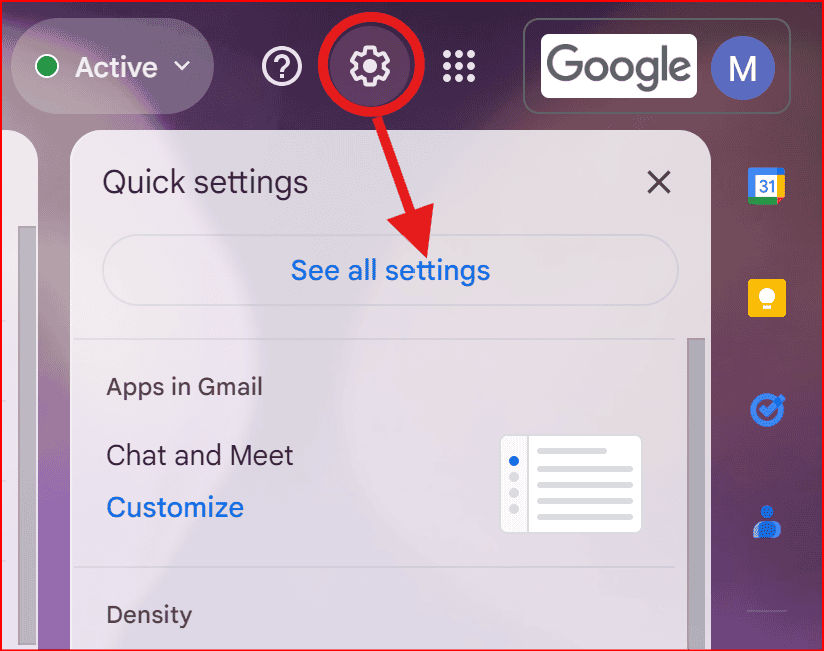
- Go to the Forwarding and POP/IMAP tab.
- In the "IMAP access" section, select Enable IMAP.
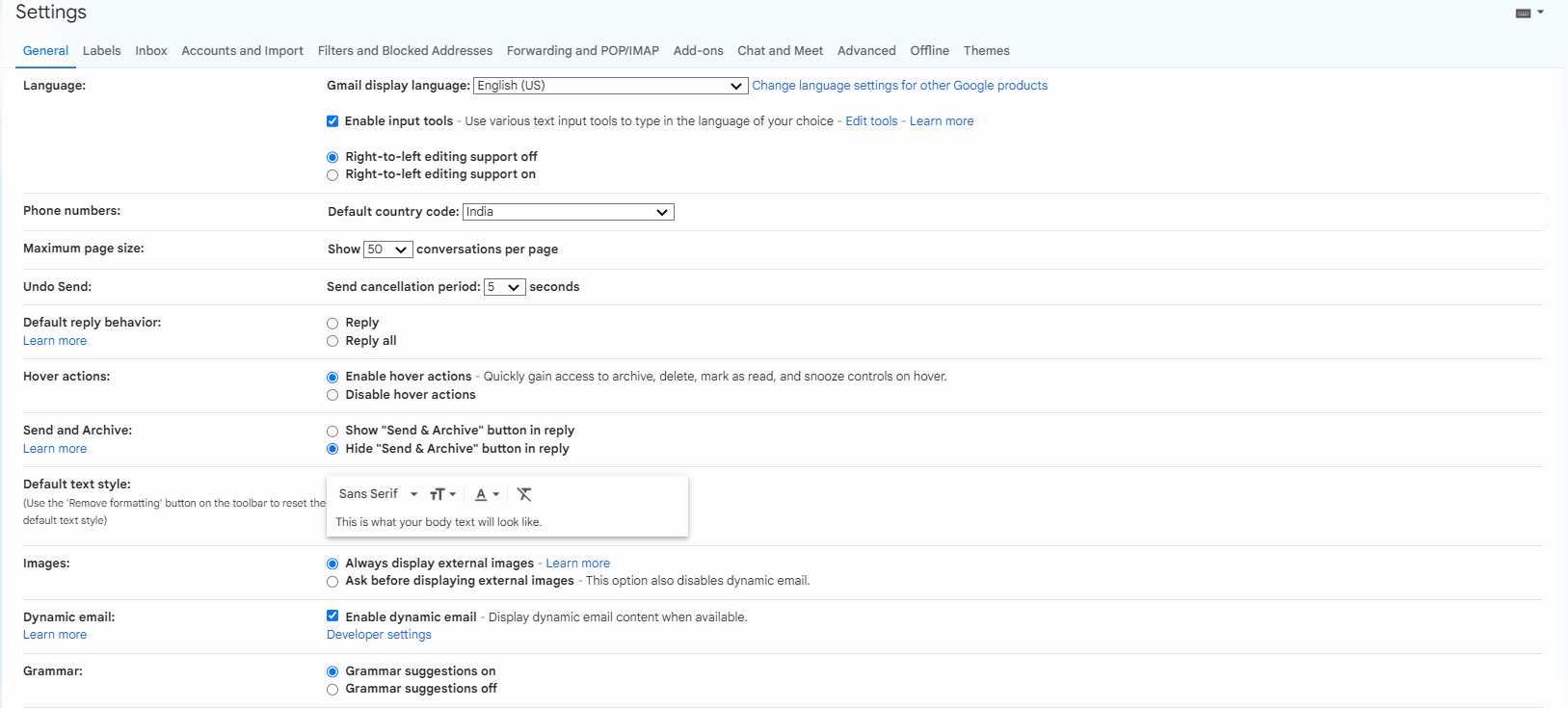
- Click Save Changes at the bottom of the page.
Step 2: Enable 2-Step Verification
2-Step Verification in Gmail adds an extra layer of security to your account by requiring both your password and a second form of verification, such as a code sent to your phone. This ensures that even if someone has your password, they can't access your account without the second step. To enable follow the below steps-
- Open your Google account and click on the Security menu given on the left-hand navigational bar.
- Scroll down to the Signing into Google section.
- Find the 2-Step Verification option and click Get Started.
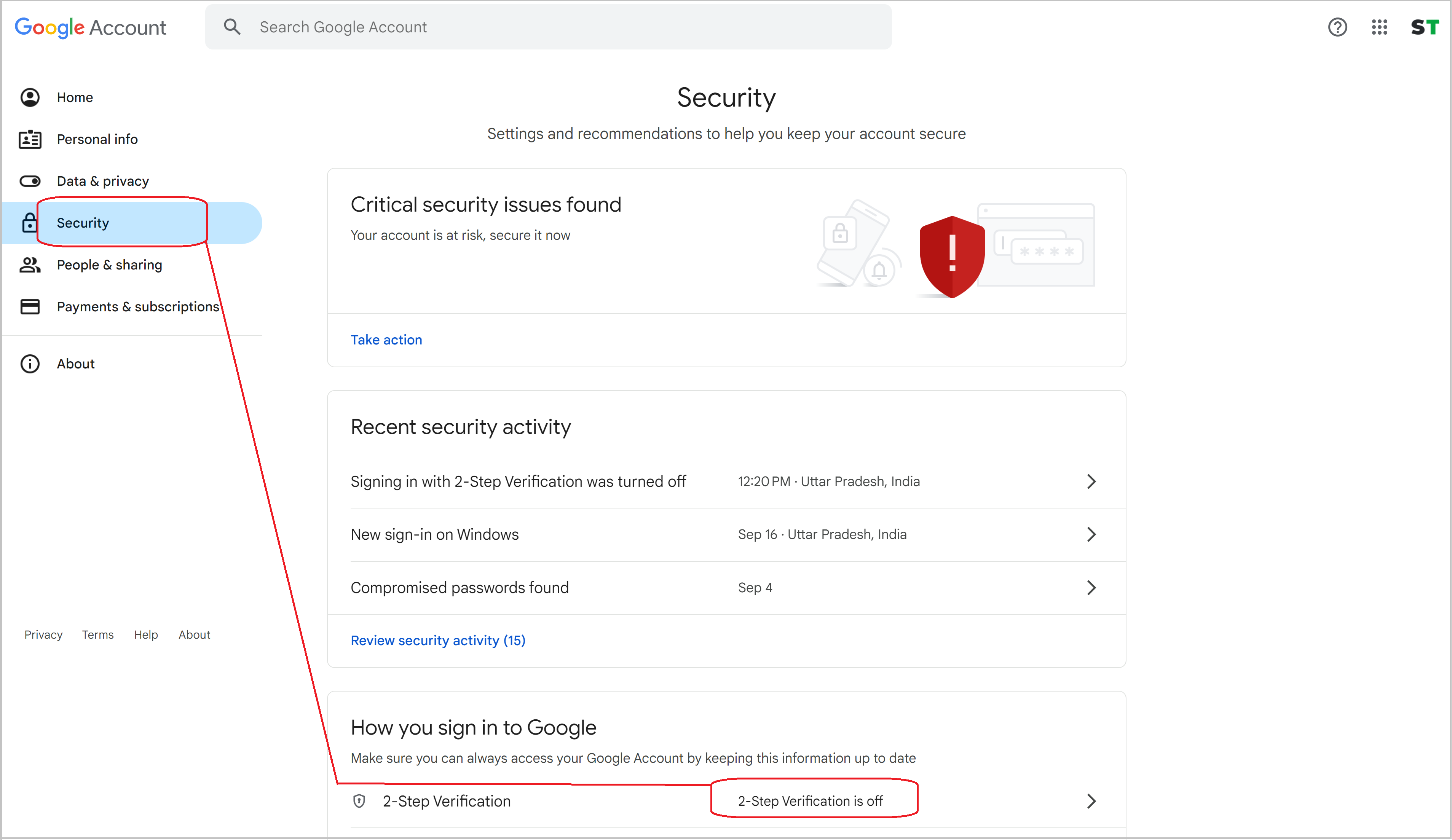
- Google will prompt you to sign in again for security purposes.
- Follow the on-screen instructions to set up your phone for Two-factor authentication.
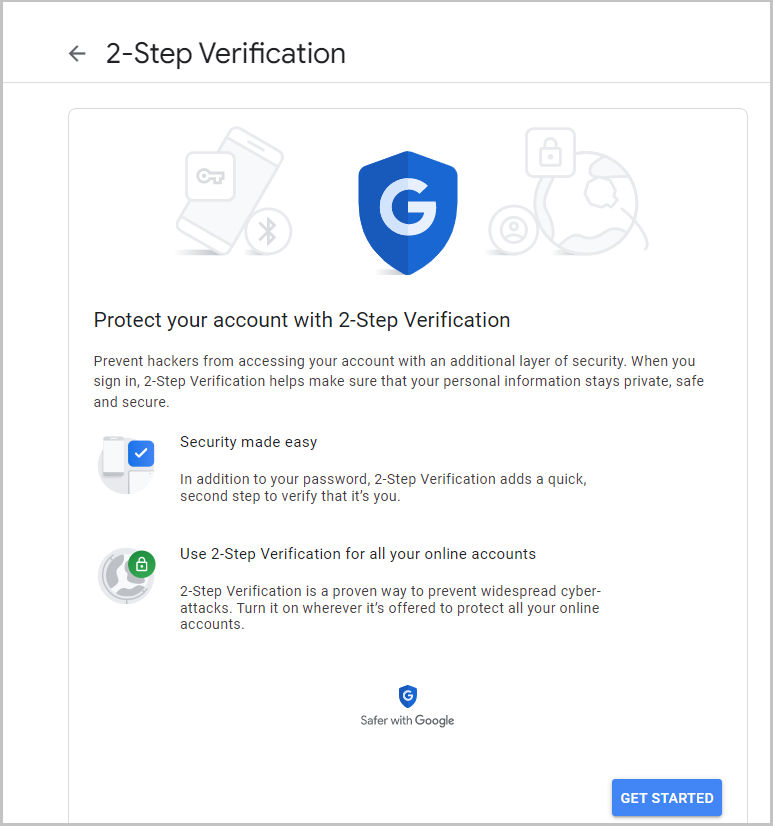
- Enter the code you’ve received to your phone number to confirm.
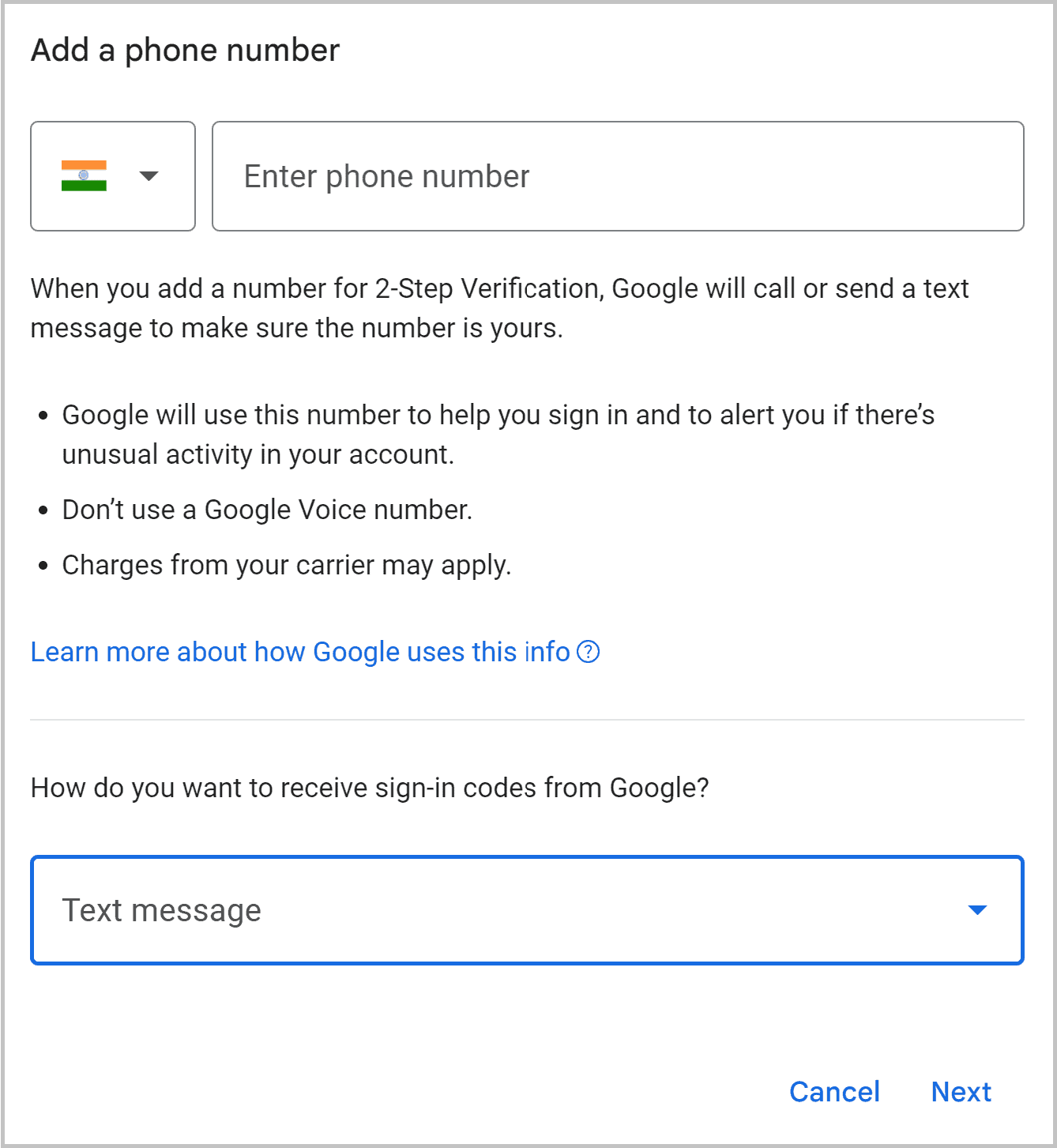
- Once you've confirmed, click Turn On to enable 2-Step Verification. Now your Gmail is secured with 2-Step Verification
Step 3: Set Up “App Password” in Gmail
- Go back to the Security page.
- Click on App Passwords, if not found then search App Password in the search bar given above. Click on App Password.
- Google will prompt you to sign in again to verify your identity for security purposes.
- Select Mail as the app and Other (Custom Name) as the device.
- Enter a name like "SalesTown" and click on Generate.
- An app-specific password will be generated automatically for SalesTown.
- Copy the generated password and store it securely.
- After copying the password, click on Done to complete the process.


- Now, you can use the app password to integrate SMTP/IMAP with SalesTown.
Step 4: Connect Gmail to SalesTown via SMTP/IMAP
- From your SalesTown account, navigate to Essentials >Settings>Sync> Email Sync.
- Click on Sync Email> IMAP

- Choose Gmail as your email provider and enter the following details:
- Your Name: Enter your Full Name
- Your Email ID: Enter your Gmail email address
- App Password: Enter the app password generated after Step 2 Verification
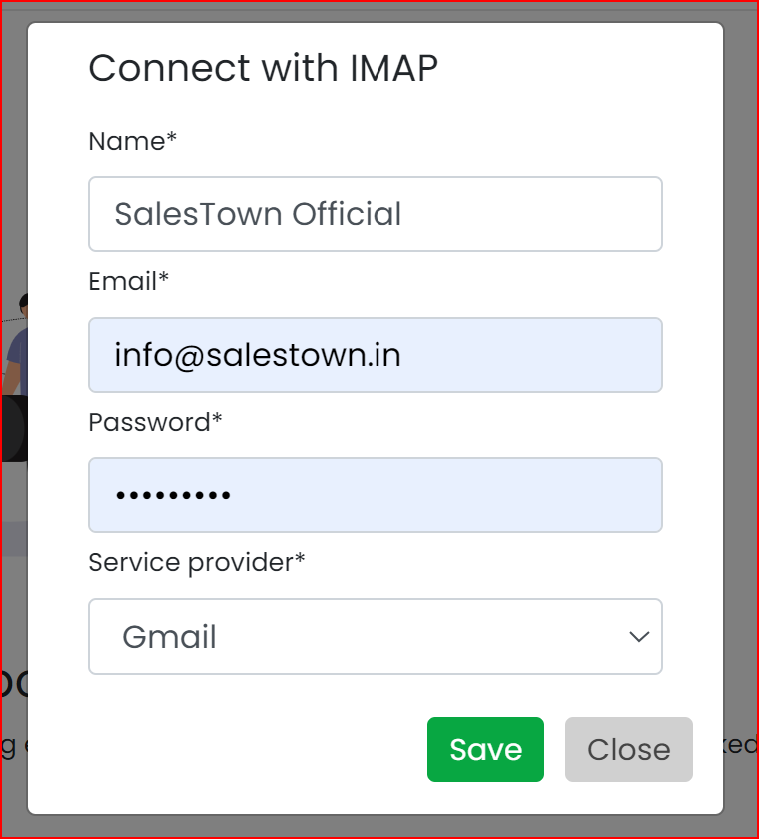
- After entering the details, click on the Save button.
- Once you've saved the details, your Gmail account will be synced with SalesTown and the status will be shown as connected.
- Create your email signature and tick the check box. Add it to compose mail. The created signature will be automatically added to your outgoing emails from SalesTown.
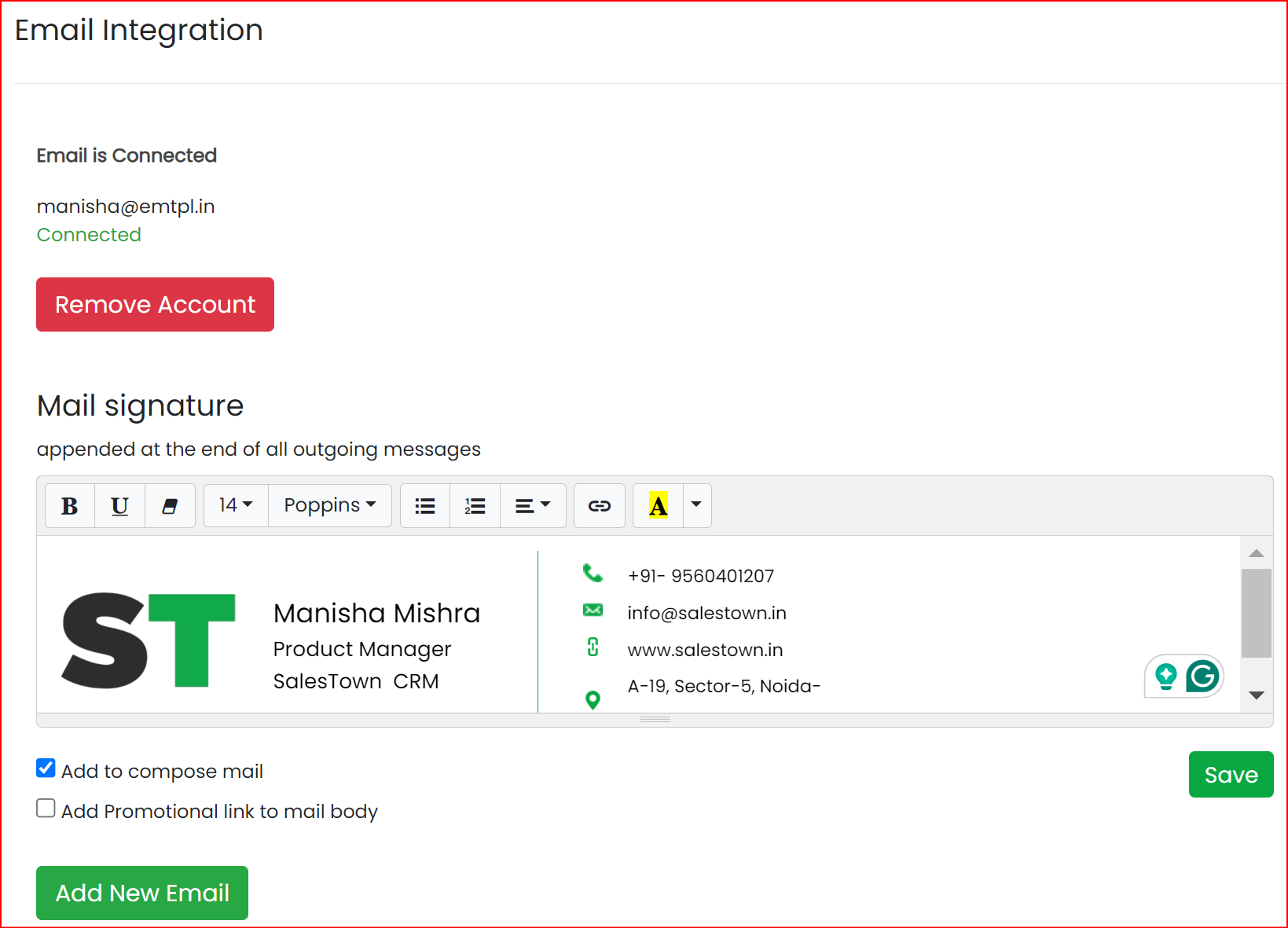
Congratulations!! your Gmail account is now connected to SalesTown for sending, and receiving emails and converting them into leads via SMTP/IMAP.